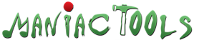
- Produkte
- mp3Tag Pro
- AudioConverter Studio
- MIDI Converter Studio
- Visual Audio Splitter & Joiner
- Music Duplicate Remover
- MP3 Recorder Studio
- Audio CD Burner Studio
- Movienizer
- Musicnizer
- Booknizer
- Free M4a to MP3 Converter
- Video Converter Studio
- Media Catalog Studio
- Free Ringtone Studio
ManiacTools - professionelle Multimedia-Programme für alle! - Herunterladen
- mp3Tag Pro
- AudioConverter Studio
- MIDI Converter Studio
- Visual Audio Splitter & Joiner
- Music Duplicate Remover
- MP3 Recorder Studio
- Audio CD Burner Studio
- Movienizer
- Musicnizer
- Booknizer
- Free M4a to MP3 Converter
- Video Converter Studio
- Media Catalog Studio
- Free Ringtone Studio
Keine Malware, keine Spyware, keine Toolbars - Kaufen
- mp3Tag Pro
- AudioConverter Studio
- MIDI Converter Studio
- Visual Audio Splitter & Joiner
- MP3 Recorder Studio
- Music Duplicate Remover
 Unser zertifizierter sicherer Online-Shop unterstützt alle Zahlungsarten
Unser zertifizierter sicherer Online-Shop unterstützt alle Zahlungsarten - Meinungen
I just wanted to say this application is brilliant. It does exactly what it says it does, simply and easily. Thank you
Paul
10,000 tags Generated and Counting !
I've used other MP3 Tag software but found "MP3Tag" to have everything I need to correct or create MP3 Tags.
The online album databases make it simple to tag all your digital music.
Thanks again !Anthony Pietanza
Wow! The Free M4a to MP3 Converter installed so easily, was super easy to use, and BAM! my files were converted in (and I'm not kidding) about 90 seconds total, download, install, and conversion. GREAT product!
Jill Hazzard
Excellent utility which works very well. Works better than freeware solutions I have tried. I'll have no hesitation in purchasing further utilities from you when required.
Chris Dixon
Congratulations ... I have been looking a long time for a good and powerful mp3-tagging tool. There are lots of tools out there which have great looking user interfaces and great design, but are totally useless. I have been testing your mp3tag-software since one week ... and I really like it! It is a bit more technical than other tools but these technical things offer lots of flexibility! That's exactly the tool I was looking for. I will buy a licence in a few minutes. Just wanted to send you some feedback. BTW: I like the "lifetime licence" idea!
Markus, Germany
- Blog
Visual Audio Splitter & Joiner 10
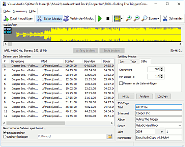 Visual MP3 Splitter & Joiner hat eine lange Geschichte mit vielen
verschiedenen Verbesserungen, Optimierungen, neuen Funktionen und Modifikationen.
Aber Änderungen in der letzten Version sind so wichtig, dass wir entschieden haben,
dem Programm einen neuen Namen zu geben...
Weiter lesen...
Visual MP3 Splitter & Joiner hat eine lange Geschichte mit vielen
verschiedenen Verbesserungen, Optimierungen, neuen Funktionen und Modifikationen.
Aber Änderungen in der letzten Version sind so wichtig, dass wir entschieden haben,
dem Programm einen neuen Namen zu geben...
Weiter lesen...
Musik Converter
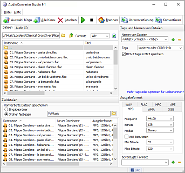 Manchmal ist es erforderlich, Musik in ein bestimmtes Format umzuwandeln - aus Kompatibilitäts- oder Bequemlichkeitsgründen. ManiacTools stellt mehrere Software-Programme für diesen Zweck bereit.
Weiter lesen...
Manchmal ist es erforderlich, Musik in ein bestimmtes Format umzuwandeln - aus Kompatibilitäts- oder Bequemlichkeitsgründen. ManiacTools stellt mehrere Software-Programme für diesen Zweck bereit.
Weiter lesen...
MP3 Recorder Studio 9.0
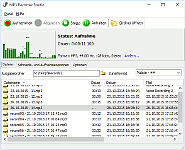 In der letzten Version wurde der Code des Tonaufnahmeprogramms überarbeitet, um Kompatibilität mit Windows 10 zu verbessern. Das Programm unterstützt Unicode und funktioniert in allen Ausgaben von Windows 10, Windows 8.1, Windows 8, Windows 7, Windows Vista, Windows XP...
Weiter lesen...
In der letzten Version wurde der Code des Tonaufnahmeprogramms überarbeitet, um Kompatibilität mit Windows 10 zu verbessern. Das Programm unterstützt Unicode und funktioniert in allen Ausgaben von Windows 10, Windows 8.1, Windows 8, Windows 7, Windows Vista, Windows XP...
Weiter lesen...





