Das Hauptfenster von mp3Tag Pro hat mehrere deutlich
erkennbare Bereiche. Werfen wir einen Blick auf sie:

Menü-Leiste
Ganz oben im Fenster findet man das Hauptmenü (1):

Es enthält wichtige Steuerungselemente. Im Menü "Datei" können Sie eine
Interfacesprache auswählen, Einstellungen öffnen, um den Tageditor zu konfigurieren,
Änderungen in Tags in die ausgewählte(n) Datei(en) speichern, verschiedene
Funktionen für Bearbeitung von ID3-Tags aufrufen.
Im Menü "ID3-Tags" können Sie kontrollieren, welche Versionen von ID3 (ID3v1 /
ID3v2) gelesen und gespeichert werden, und ob das Programm Tags in Unicode
speichern soll.
Das Menü "Ansicht" kann verschiedene Bereiche anzeigen und verbergen.
Zusätzlich können Sie hier festlegen, welche Audioformate angezeigt werden
sollen. Zum Beispiel, wenn Sie FLAC hier abwählen, werden keine .flac Dateien
im Hauptbereich angezeigt.
Das Menü "Lesezeichen" ermöglicht einen schnellen Zugriff auf Ihre Ordner mit
Musik. Sie können einen Ordner zu Lesezeichen hinzufügen und dann dieses Menü
oder eine Hotkey-Kombination benutzen, um den Ordner sofort zu öffnen.
Das Menü "Hilfe" enthält hilfreiche Links und Informationen über das Programm.
Hier können Sie auch Ihre Registrierungsdaten eingeben.
Symbolleiste
Unter der Menü-Leiste finden Sie die Symbolleiste des Programms (2):

Hier können Sie verschiedene Regeln für Groß-/Kleinschreibung anwenden,
unterstützte Audiodateien abspielen, die Dateiliste filtern,
Liedtexte und
Covers für die ausgewählten Dateien herunterladen, Änderungen speichern.
Ordner
Der Bereich "Ordner" (3) ist ähnlich dem gleichen Bereich in Windows Explorer.
Hier werden alle Ordner Ihres Computers als ein Baum dargestellt. Sie können einen
Ordner anklicken, um ihn auszuwählen, oder den Pfeil links anklicken, um den Baum
mit Unterordnern einzublenden.

Inhalte des ausgewählten Ordners werden im Hauptbereich angezeigt.
Sie können den Bereich schließen, indem Sie 'x' oben rechts anklicken oder
"Ansicht" - "Ordner zeigen" auswählen. Wenn der Bereich nicht sichtbar ist,
wählen Sie "Ansicht" - "Ordner zeigen", um ihn einzublenden.
Dateien
Der Hauptbereich (4) zeigt Dateien und Unterordner aus dem ausgewählten Ordner an.

Das Feld "Ordner" oben enthält den kompletten Pfad zum aktuellen Ordner.
Sie können einen Pfad hier manuell eingeben. Es gibt auch weitere Möglichkeiten:
- Einen Ordner im Bereich "Ordner" finden und anklicken.
- Das Ordner-Symbol neben des Felds "Ordner" anklicken und einen Ordner im
neuen Dialog-Fenster auswählen.
- Das Element ".." in der Dateiliste zweimal klicken, um den Überordner (der
Ordner, der den aktuellen Ordner enthält) zu öffnen. Alternativ können Sie auch
das Symbol mit dem Pfeil "nach oben" neben des Felds "Ordner" benutzen.
- Einen Unterordner in der Dateiliste doppelklicken, um ihre Inhalte
anzuzeigen.
Es gibt zwei weiteren Schaltflächen oben rechts:
- Der Ordner mit der Lupe ermöglicht Scannen von Unterordnern. So kann man
Dateien aus mehreren Ordner gleichzeitig verarbeiten.
- Das grüne Häkchen wählt alle Audiodateien im aktuellen Ordner aus.
Der Hauptbereich kann nicht ausgeblendet werden. Zusätzlich werden hier
Informationen aus Tags angezeigt, und man kann sie direkt in der Liste
ändern. Klicken Sie einfach das entsprechende Feld und korrigieren Sie den
Eintrag.
Im Hauptbereich können Sie eine Datei anklicken, um sie auszuwählen.
Mit Umschalttaste + Klick wählt man eine Gruppe von Dateien. Strg + Klick
wird die entsprechende Datei zu Ihrer Auswahl hinzufügen, oder von Ihrer
Auswahl entfernen, wenn sie schon ausgewählt war.
Bilder
Im Cover-Bereich (5) sieht man Bilder, die in der aktuelle Audiodatei
gespeichert sind.

Im Titel des Bereichs wird die Nummer des aktuellen Bildes aus der Datei
angezeigt, und auch die Gesamtzahl von Bildern in der Datei. Zum Beispiel,
2/5 bedeutet, dass das zweite Bild von 5 angezeigt wird.
Zusätzlich werden Auflösung und Größe des angezeigten Bildes angegeben.
Unter dem Titel gibt es eine kleine Symbolleiste. Hier können Sie ein Bild
aus einer Datei hinzufügen, das aktuelle Bild als eine Datei speichern,
das Bild entfernen, weitere Bilder aus der aktuellen Audiodatei öffnen.
Zusätzlich können Sie eine Beschreibung hinzufügen oder die vorhandene Beschreibung
ändern.
Um den Bereich zu schließen, klicken Sie 'x' rechts oben oder wählen Sie "Ansicht" -
"Bilder zeigen" aus. Wenn dieser Bereich nicht sichtbar ist, können Sie ihn einblenden,
indem Sie "Ansicht" - "Bilder zeigen" auswählen oder Strg + P drücken.
ID3-Tags
Der Bereich "ID3-Tags" (6) zeigt Inhalte von Tag-Feldern für die ausgewählten Dateien.

Hier können Sie Tags für alle ausgewählte Dateien manuell bearbeiten. Es ist möglich,
Tags von mehreren Dateien gleichzeitig ändern, sogar wenn die Dateien in verschiedenen
Formaten sind.
Der Bereich "ID3-Tags" hat seine eigene Symbolleiste. Standardmäßig gibt es 3 Schaltflächen:
Dateinamen ändern, Tags generieren
und Exportieren. Bei Einstellungen können Sie eine vierte
Schaltfläche aktivieren, "Tags speichern".
Bei "Tags generieren" sieht man einen Pfeil. Sie können den Pfeil anklicken, um alle
verfügbaren Möglichkeiten anzuzeigen:

Der Bereich "ID3-Tags" kann nicht ausgeblendet werden.
Liedtext
Der Bereich "Liedtext" (7) enthält den Text des aktuellen Lieds.

Sie können Texte in diesen Bereich einfügen, vorhandene Text direkt
bearbeiten oder den Bereich leeren, um den Liedtext zu löschen.
In diesem Bereich gibt es eine kleine Symbolleiste. Hier können Sie
einen Liedtext aus einer Datei laden, einen Liedtext in eine Datei speichern,
Texte in die Zwischenablage kopieren oder ausschneiden, Texte aus der
Zwischenablage einfügen. Zusätzlich können Sie Schriftgröße anpassen.
Um den Liedtext-Bereich auszublenden, klicken Sie 'x' in seiner Titelleiste,
oder wählen Sie "Ansicht" - "Liedtext zeigen" aus. Wenn der Bereich nicht
verfügbar ist, wählen Sie "Ansicht" - "Liedtext zeigen" aus oder drücken Sie
Strg + L.
Musikinfo
Der Bereich "Musikinfo" ist standardmäßig ausgeblendet. Hier werden
einige Parameter der ausgewählten Audiodatei angezeigt:

Sie können den Bereich einblenden, indem Sie "Ansicht" - "Info zeigen"
auswählen oder Strg + i drücken.
Bereiche umordnen
Alle Bereiche, die eine Titelleiste haben ("Ordner", "ID3-Tags", "Bild",
"Liedtext", "Musikinfo"), können innerhalb des Hauptfensters umgeordnet
werden. Richten Sie den Zeiger auf die Titelleiste, drücken Sie die
linke Maustaste und ziehen Sie den Bereich. Er wird sich vom Hauptfenster
abkoppeln. Wenn Sie ihn auf eine passende Stelle verschieben, wird er sich
wieder zum Hauptfenster binden.
Die meisten Bereiche können im Menü "Ansicht" ein- oder ausgeblendet werden.
Wenn Sie die ursprünglichen Einstellungen und Ordnung wiederherstellen wollen,
können Sie mp3Tag Pro einfach deinstallieren und neu installieren.
Herunterladen!
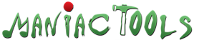
 Unser zertifizierter sicherer Online-Shop unterstützt alle Zahlungsarten
Unser zertifizierter sicherer Online-Shop unterstützt alle Zahlungsarten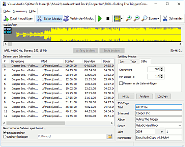 Visual MP3 Splitter & Joiner hat eine lange Geschichte mit vielen
verschiedenen Verbesserungen, Optimierungen, neuen Funktionen und Modifikationen.
Aber Änderungen in der letzten Version sind so wichtig, dass wir entschieden haben,
dem Programm einen neuen Namen zu geben...
Weiter lesen...
Visual MP3 Splitter & Joiner hat eine lange Geschichte mit vielen
verschiedenen Verbesserungen, Optimierungen, neuen Funktionen und Modifikationen.
Aber Änderungen in der letzten Version sind so wichtig, dass wir entschieden haben,
dem Programm einen neuen Namen zu geben...
Weiter lesen...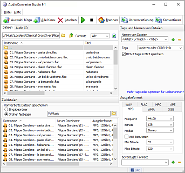 Manchmal ist es erforderlich, Musik in ein bestimmtes Format umzuwandeln - aus Kompatibilitäts- oder Bequemlichkeitsgründen. ManiacTools stellt mehrere Software-Programme für diesen Zweck bereit.
Weiter lesen...
Manchmal ist es erforderlich, Musik in ein bestimmtes Format umzuwandeln - aus Kompatibilitäts- oder Bequemlichkeitsgründen. ManiacTools stellt mehrere Software-Programme für diesen Zweck bereit.
Weiter lesen...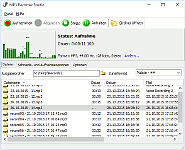 In der letzten Version wurde der Code des Tonaufnahmeprogramms überarbeitet, um Kompatibilität mit Windows 10 zu verbessern. Das Programm unterstützt Unicode und funktioniert in allen Ausgaben von Windows 10, Windows 8.1, Windows 8, Windows 7, Windows Vista, Windows XP...
Weiter lesen...
In der letzten Version wurde der Code des Tonaufnahmeprogramms überarbeitet, um Kompatibilität mit Windows 10 zu verbessern. Das Programm unterstützt Unicode und funktioniert in allen Ausgaben von Windows 10, Windows 8.1, Windows 8, Windows 7, Windows Vista, Windows XP...
Weiter lesen...






